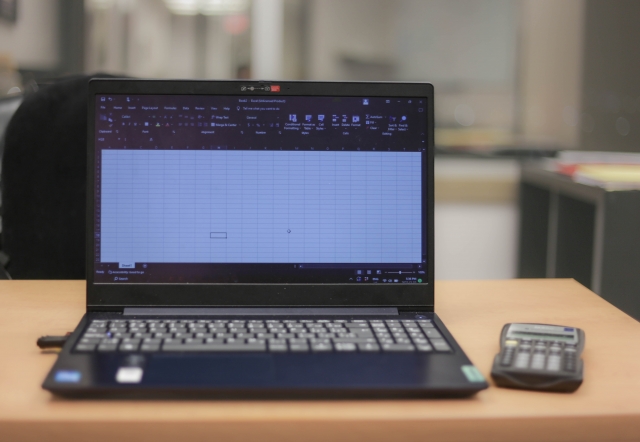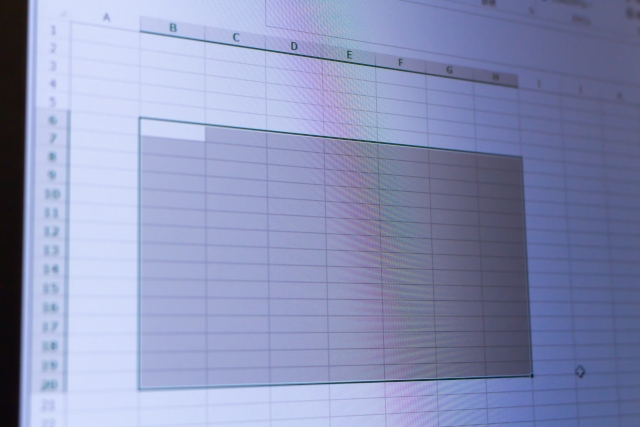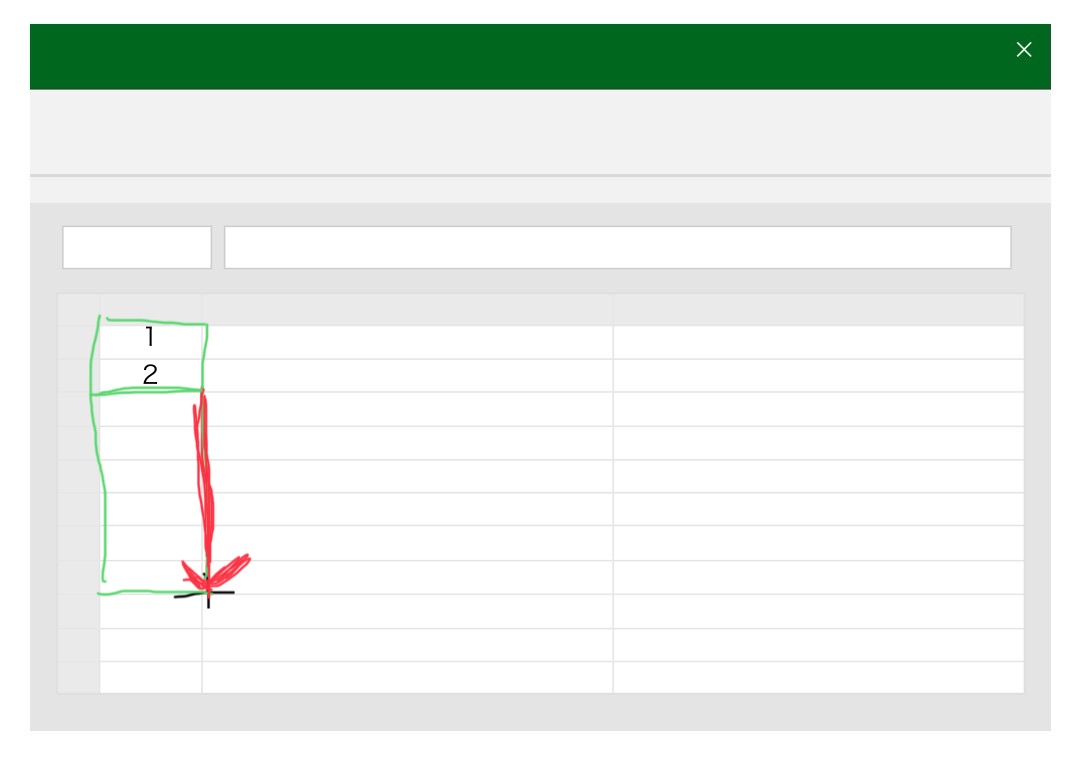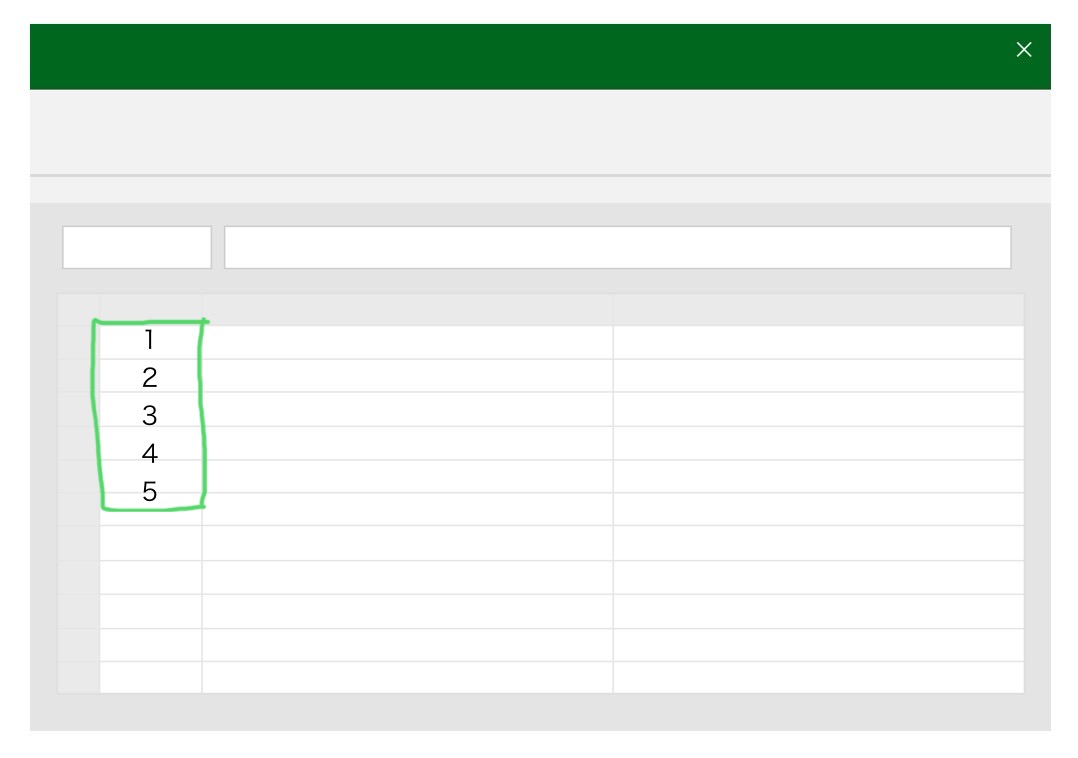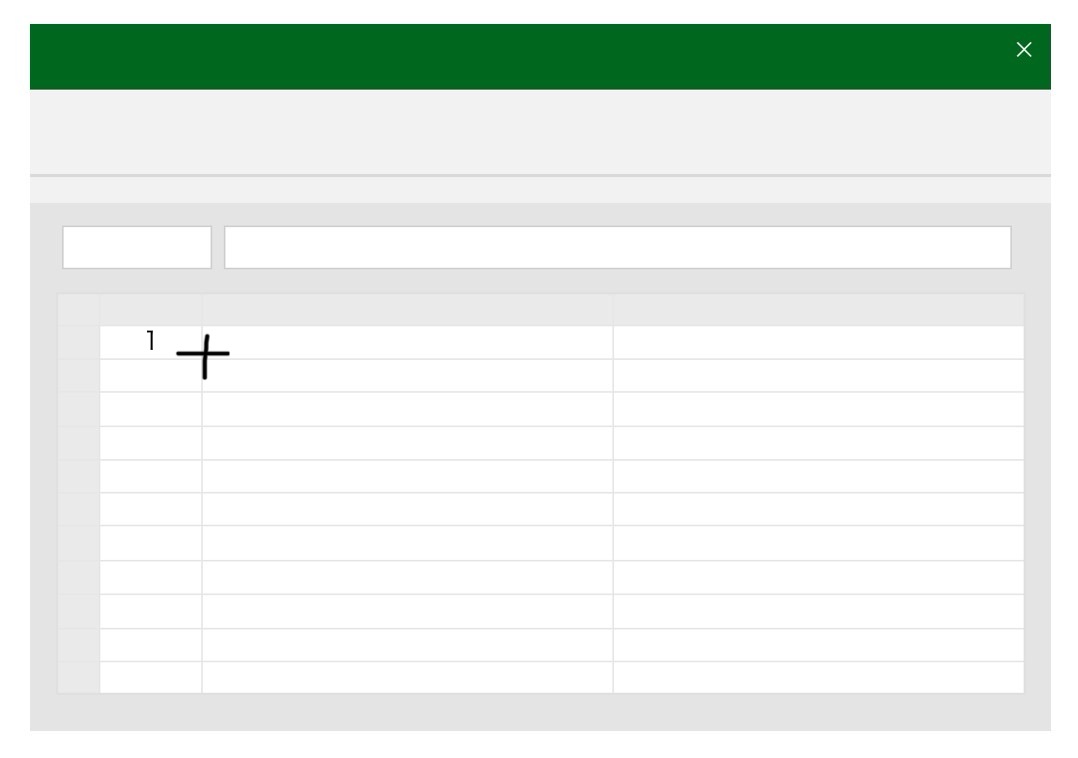こんにちは、のぼです。
今回は、
業務効率化ソフトウェアの選び方
ビジネスに最大限の利益をもたらす
6つ
を紹介します。

現在
仕事において
パソコン作業
している皆さん、
「業務効率化のソフトは色々あって
どれ利用した方がいいか?迷う。」
とお困りですよね?
ビジネスに最大限の利益を
もたらす最適なソフトウェア
はあります!
これを習得すれば
最適なソフトウェアを選んで
ビジネスに最大限の利益を
もたらすことが出来るでしょう。
本当なの?

自分は今まで、
仕事において
操作してふと思いました。
業務効率化ソフトウェアを
どれ選んで作業に活用したらいいか?
不安でいっぱいでした・・・
でも!
自分自身この方法で
最適な業務効率化ソフトウェアを
選べてビジネスに最大限の利益を
もたらすことができました。

どんなのがあるんですか??

業務効率化において
ビジネスに最大限の利益をもたらす
最適なソフトを
6つ紹介します!
1.Microsoft Office 365
Word、Excel、PowerPointなどのツールが含まれ、
文書作成、スプレッドシート、プレゼンテーション作成など
の業務に必要な機能を提供します。
また、Teamsを使ったコラボレーションも可能です。
2.G Suite by Google
Gmail、Google ドキュメント、Google スプレッドシート、
Google プレゼンテーションなど、
クラウドベースのサービスであり、
リアルタイムでのコラボレーションやデータの共有が容易です。
3.Slack
チャットベースのコミュニケーションプラットフォームで、
チームコラボレーションを向上させます。
チャンネルごとにメッセージを整理し、
ワークフローを効率化します。
4.Trello
カンバンスタイルのプロジェクト管理ツールであり、
タスクの追跡、担当者の割り当て、
進捗状況の可視化などを可能にします。
5.Asana
プロジェクト管理、タスク管理、チームコラボレーションを
効率化するためのツールで、タスクの追跡、期限の設定、
進捗状況の確認が容易です。
6.Zapier
ウェブアプリケーション同士を
連携させるための自動化ツールであり、
異なるソフトウェア間でのデータの受け渡しや
タスクの自動化を実現します。
これらのソフトウェアは、
さまざまな業務ニーズに対応し、
効率化と生産性向上に貢献します。
選択の際は、
ビジネスの要件やチームのニーズに
適したものを選ぶことが重要です。
なるほど!

これらのソフトで活用すれば、
ビジネスに最大限の利益を
もたらすことができるんですね!
まとめ

ビジネスに最大限の利益をもたらす
最適なソフトウェアは・・・
1.Microsoft Office 365
2.G Suite by Google
3.Slack
4.Trello
5.Asana
6.Zapier
この6つのソフトをフルに活用して
日々のパソコン操作に
打ち込んでください!
自分自身の操作だけでは
解決できません。
時には仲間との協力や相談も
必要です。
乗り越えて業務効率化向上を
目指していきましょう!
最後まで読んでいただき、
ありがとうございました!