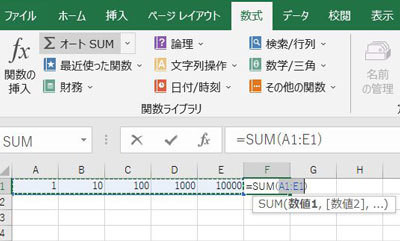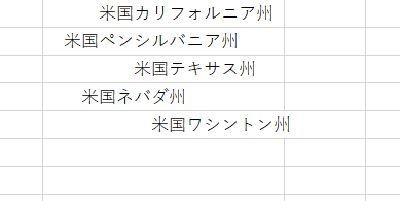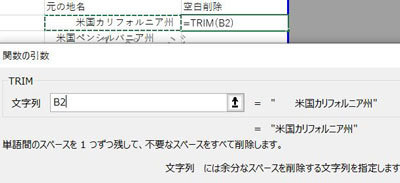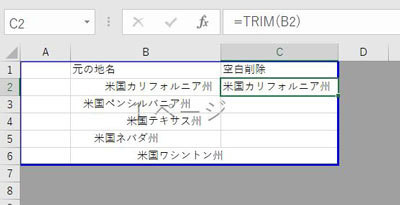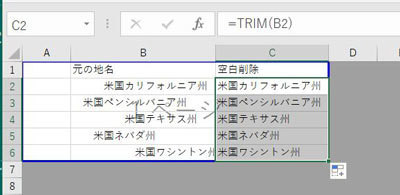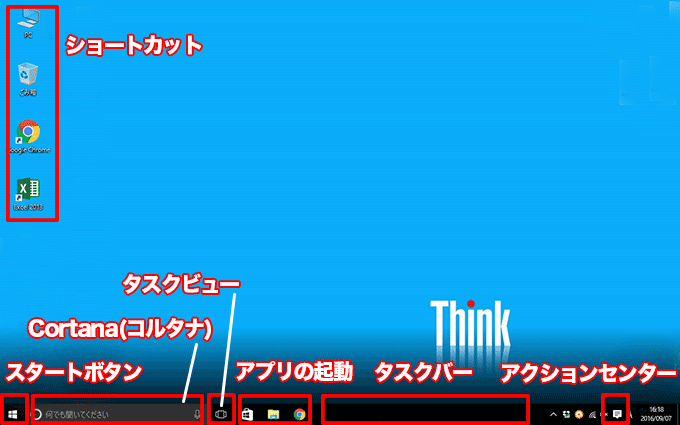こんにちは、のぼです。
今回は、
【業務効率化とセキュリティ】
すぐにでも最適な対策を見つける方法
についてお話します。

現在
日々パソコン業務を
しているみなさん
業務効率化にあたって
セキュリティ等が心配
最適なセキュリティ対策は
どうしたらいいか考えてしまう
とお困りですよね?
この記事を読めば
日々仕事において
業務上のトラブルを無くし、
進捗に影響及ぼさず、
会社における信頼度向上して
セキュリティの最適な対策を
見つけることが出来ます。
しかし!
読んでおかないと
対策しても手間がかかるし、
本当に業務進捗に影響する。
アクセス制限かかりそうだし、
複雑すぎてよくわからない。
機密情報が漏れて会社に知られたら
信頼度が失ってしまう。
とネガティブな感じになります。
自分の経験から
自分は今まで、
日々業務で
セキュリティのことで
悩んでました。
上司や同僚から
「そんな対策だと
業務上のトラブル起こして会社の信頼度
失うよ」
「その対策だとすぐにウイルスかかって
コンピュータのトラブル起こして
業務の影響きたすよ」
と言われて
結局対策見つからず、
無駄な時間を過ごして
不安でいっぱいでした・・・
でも!
自分は今すぐに
日々仕事において
業務上のトラブルを無くし、
進捗に影響及ぼさず、
会社における信頼度向上して
セキュリティの最適な対策を
見つけることが出来ました。
本当にあるんですか?
不安でいっぱいです。

大丈夫です!
【業務効率化とセキュリティ】
すぐにでも最適な対策を見つける方法
あります!
パスワード管理の強化をすることです!
これは日々仕事においては
とても重要なことですので、
以下、実例と解決方法を
あげて説明します。
実例
自分自身が弱いパスワードを使用している可能性があります。
また、パスワードが定期的に変更されていない場合もあります。
例えば1234と入力したら危険ですよね?
解決方法
パスワードポリシーの導入と従業員教育を通じて、
強力なパスワードの作成と定期的な変更を促します。
また、パスワードマネージャーツールの導入や
マルチファクタ認証の実装も有効です。
強力なパスワードは例えば10文字以上で
自分でしか分からない単語や
数字を組み合わせたらいいですよね?
パスワードマネージャーツールは
ネットで検索したら色々ありますが、
代表的なものでしたら
マルチファクタ認証は
本人確認のための要素を複数、
ユーザーに要求する認証方式です。
多要素認証とも言います。
多くは使用するコンピュータだけに属する(所持情報)
とPIN(記憶情報(知識情報))の組み合わせの
二要素認証が主になります。
まとめ

ここまで読んでいただいて
いかがだったでしょうか?
今回は
【業務効率化とセキュリティ】
すぐにでも最適な対策を見つける方法
をお話していきました。
業務効率化にあたって
セキュリティ等が心配
最適なセキュリティ対策は
どうしたらいいか考えてしまう
と感じたら
今すぐ
パスワード管理強化を
実施してください。
必ず!
出来るようになります。
やってみないことには
次のステップに繋げられません。
自分は
この方法を実施して
業務上のトラブルを無くし、
進捗に影響及ぼさず、
会社における信頼度向上して
セキュリティの最適な対策を
見つけることがが出来ました。
諦めずに頑張って
業務効率化向上していきましょう!
最後まで読んでいただき、
ありがとうございました。