こんにちは、のぼです。
今回は、
1週間でエクセルの関数と
公式入力の基本を覚え、
手間かけずサクサクと入力でき、
業務を効率よく気持ちよくできる1番の方法
についてお話します。

現在
仕事において
パソコン作業
している皆さん、
Excelの関数入力時、
公式入力が手間がかかる
Excelの思うような関数
と公式データ作成出来ない
とお困りですよね?
この記事を読めば
1〜2週間程度しっかりと勉強することによって
Excelの関数入力と公式入力が身につくように
なります。
そして、手間かけずに
サクサクと入力でき、
気持ちよく効率よく
業務ができます。
しかし!
読んでおかないと
Excelの関数入力と公式入力を
覚えても同じことの繰り返しで
できたと実感しない。
Excelの関数入力と公式入力
を覚えても周りから「役に立たない」
と言われてショックを受ける
とネガティブな感じになります。
自分の経験から
自分は今まで、
仕事において
Excelの関数入力と公式入力して
ふと思いました。
上司や仕事仲間から
「あなたは関数入力と公式入力
機能活かしてやってるの?」
「業務を効率よく気持ちよく出来てるの?」
色々と問い詰められられたり、
操作適当で無駄な時間を過ごして
不安でいっぱいでした・・・
でも!
自分は1週間、
Excelの関数入力と公式入力を
1つ1つ必死で覚えました。
そして、
Excelの関数入力と公式入力を
手間かけずに
業務を効率よく気持ちよく
できるようになりました。
本当にそんなんでできるんですか?
不安でいっぱいです。

大丈夫です!
1週間でエクセルの関数と
公式入力の基本を覚え、
手間かけず、業務を効率よく
気持ちよくできる1番の方法
以下、教えます!
方法は
1つあります!!
これだけでも
十分にできます。
基本関数公式を8つ覚えることです
1.SUM関数(合計値を求める)
SUMは数値を合計するための関数です。
SUMはセルの範囲を選択して足し算が行えます。
例えば、合計値を入れたいセル上で、
[オートSUM]をクリックして、[合計]を選ぶと、
足し算をするセルの範囲の候補が表示されます。
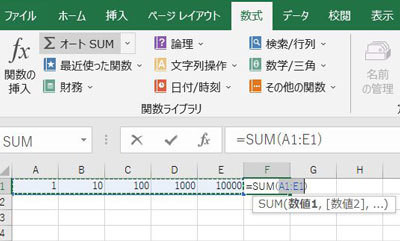
その候補で問題がない場合、
確定すると合算した値が表示されます。
2.AVERAGE関数(平均値を求める)
複数の数値の平均値を出す
関数はAVERAGEです。
SUMと同様に、平均値を
求めたいセルの範囲を
指定すると、その平均値を
計算してくれます。
引数には、数値、数値を含む
名前、配列、セル参照を指定できます。
AVERAGEもSUMと同様、
[オートSUM]の選択肢に
含まれており、
参照するセルの候補を
自動で表示してくれます。
3.MIN関数(最小値を求める)
とMAX関数(最大値を求める)
セルの範囲を指定して
最小値を見つける関数がMINで、
セルの範囲を指定して
最大値を見つける関数がMAXです。
この2つの関数も、SUMと同様、
[オートSUM]の選択肢に含まれており、
参照するセルの候補を
自動で表示してくれます。
4.COUNT関数(個数を求める)
指定した範囲の中で
数値が含まれるセルの個数を
見つける関数がCOUNTです。
数値データだけがカウントされます。
5.MEDIAN関数(中間値を見つける)
複数の数値から中間値を
見つける関数がMEDIANです。
引数を指定すると、そこに含まれる
数値の中央値を返します。
[関数の挿入]から関数名を選ぶ際、
なかなか見つけられない場合は、
関数の頭文字を押すと、
そのアルファベットの一番上の
関数までカーソルが動くので便利です。
6.PRODUCT(掛け算をする)
数字を掛け合わせた値を求めたい場合
に用いる関数がPRODUCTです。
セルのA2とA3を掛け合わせるときは、
「=PRODUCT(A2,A3)」と入力すればよいです。
なお、2つの値の乗算であれば、
「=A2 * A3」という式でも
同じ値を求めることができます。
PRODUCTは複数のセルを
乗算する場合に便利であり、
例えば、「=A1 * A2 * A3 * B1 * B2 * * C3」
という計算を、
「=PRODUCT(A1:A3, B1:B3)」
と指定して実行することができます。
7.TRIM(空白を削除する)
テキストデータやWordのデータなど、
Excel以外のデータを読み込んだ時に、
余分な空白が含まれていて、
削除に手間取ったことはないでしょうか?
そんな時に使える関数がTRIMです。
TRIMは、各単語間のスペースは1つ残し、
不要な空白を削除してくれます。
下図の場合、単語の前に
空白が入っているので、
この空白を削除してみましょう。
右側の列に空白を削除した文字列を表示します。
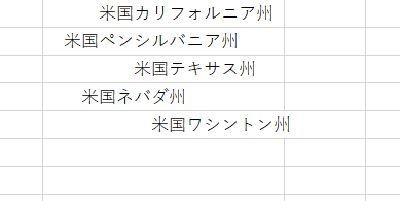
まず、「米国カリフォルニア州」の
隣のセルC2でTRIMを呼び出し、
空白を削除したい文字列が
入力されているB2を指定します。
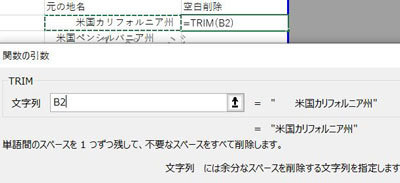
すると、C2に空白が削除された文字列が表示されます。
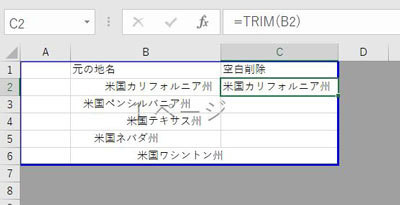
続いて、C2のセルの右下にカーソルを合わせ、
十字に変わった状態で、下に向かってドラッグすると、
他の文字列の空白も削除されます。
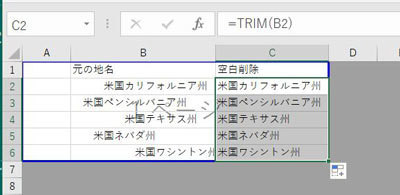
これが、TRIMの最も基本的な使い方となります。
8.LENとLENB(文字列内の文字数を数える)
文字列内の文字数を数えたい時に
使う関数がLENとLENBです。
LENは全角文字も半角文字も
1として数え、
LENBは全角文字は2バイト、
半角文字は1バイトと
として数えます。
全角文字と半角文字が混ざった
以下の図を例に、
LENとLENBの違いを
見てみましょう。
B2の「いちご」の文字数を
C2に入力する場合、
「=LEN(B2)」という式を実行します。
結果、3が表示されます。
C2の式をC7までコピーすると、
B3からB7までの文字数も表示されます。
全角も半角も1と見なすので、
「strawberry」も「strawberry」
も文字数は同じです。
同様に、LENBでも同じ作業を行い、
D列に文字数を表示します。
すると、全角文字は2バイトに
換算されるので、
LENによって算出した数値と
異なる結果が表示されます。

まとめ

ここまで読んでいただいて
いかがだったでしょうか?
今回は
1週間でエクセルの関数と
公式入力の基本を覚え、
手間かけず、業務を効率よく
気持ちよくできる1番の方法
をお話していきました。
Excelの関数入力時、
公式入力が手間がかかる
Excelの思うような関数
と公式データ作成出来ない
と感じたら
まずは今日から
[オートSUM]をクリックして、[合計]
をクリックするという手法を
一回でも試してみてください。
そして、
1つ1つ他のやり方も覚えて
1週間で出来るように
頑張ってみてください。
必ず!
出来るようになります。
やってみないことには
次のステップには繋げられません。
自分はこれだけ覚えて
Excelの関数入力と公式入力
に1つ1つ慣れていき、
ストレスなくスムーズにいきました。
そして、
手間かけずにサクサクと
入力できて
気持ちよくできました。
諦めずに頑張って
業務効率化向上していきましょう!
最後まで読んでいただき、
ありがとうございました。