こんにちは、のぼです!
今回は、
Excelで数値入力が
早く出来る方法
をお伝えしますね。
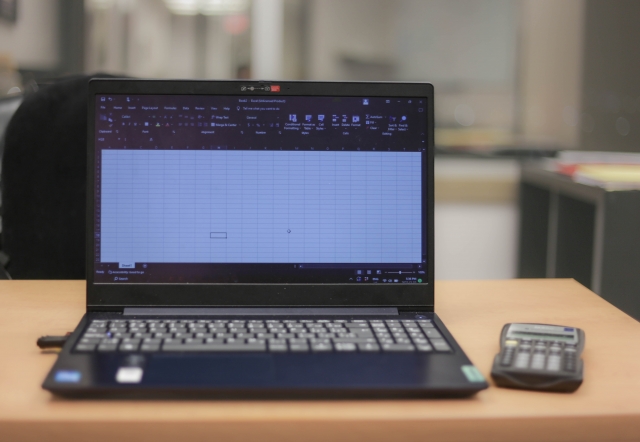
今、Excelで
「123と数値入力しているけど、
一つ一つやって時間かかる」
「もっと楽に入力できないの?」
とお困りですよね?
楽に出来る方法はあります!
この方法を習得すれば
早く入力できますし、
時間短縮に繋げることが
出来るでしょう。
本当にできるの?

自分は今まで、
Excelの数値入力が
早く出来ず、時間かかって
無駄な時間を費やしてしまいました・・・
でも!
自分自身この方法で
Excelの数値入力を
早く楽に入力出来て
時間短縮ができました。
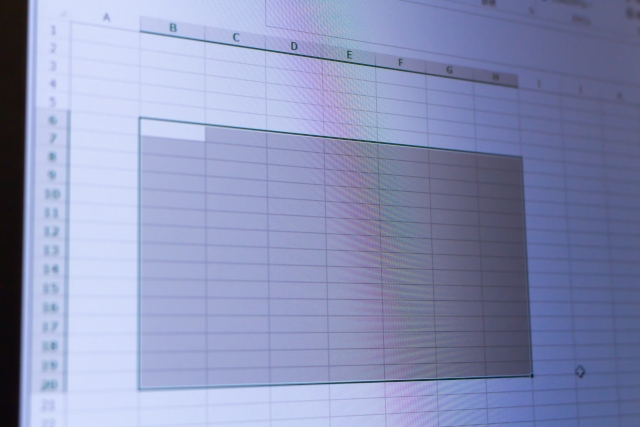
どんな方法なんですか??

その方法を
2つ教えます!
①フィルハンドルをドラッグする操作
Excelで連続した数字を入力する方法として、
もっとも簡単なのがフィルハンドルをドラッグする操作です。
セルに「1」「2」と入力し、それらのセルを選択してから、アクティブセルの右下に表示されるフィルハンドル(■)をドラッグします。
連続した数字を入力したい先頭のセルに「1」「2」と入力し、
それらのセルを選択してから、フィルハンドル(■)に
マウスポインターをあわせます。

そのままフィルハンドルを下方向へドラッグします。
このとき、フィルハンドルの近くに連番の最後になる
数字が表示されます。
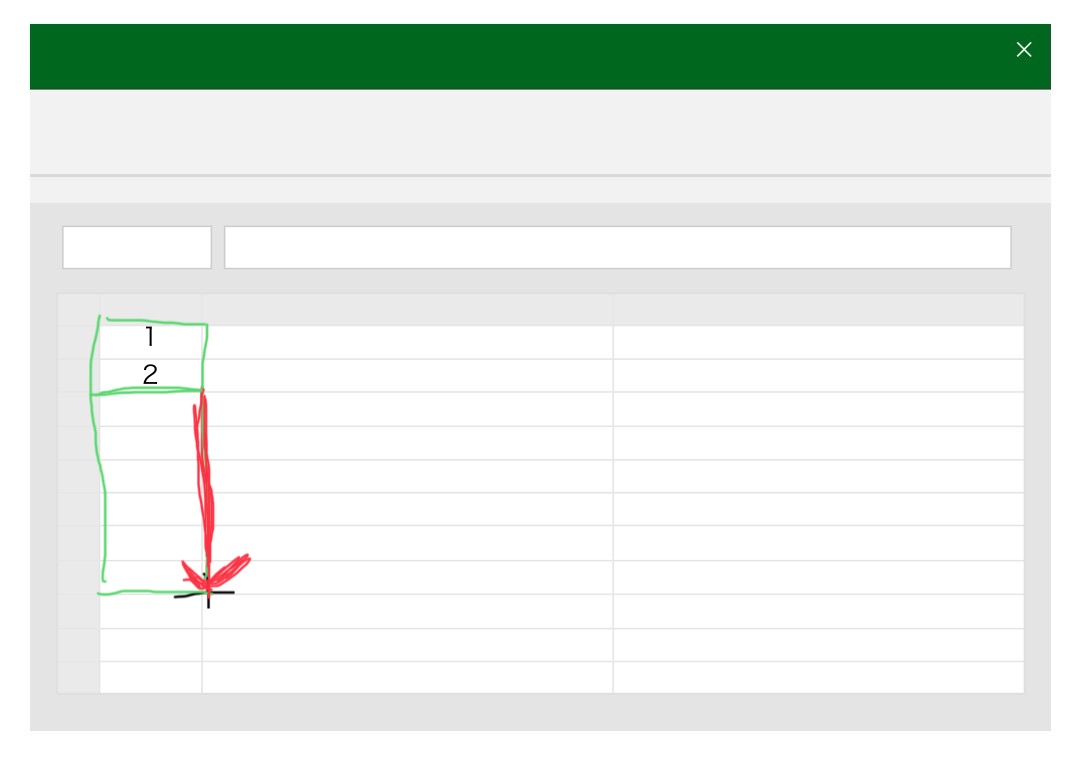
マウスのボタンを放すと、ドラッグしたセル範囲に
連続した数字が一気に入力されます。
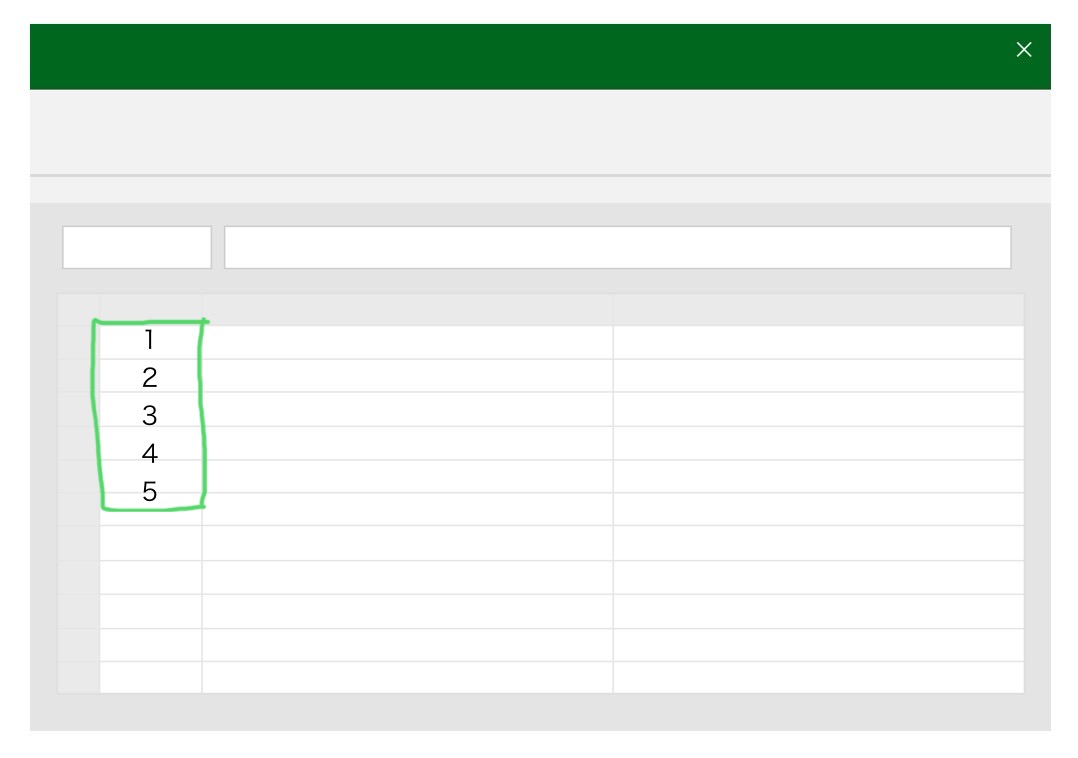
②[Ctrl]キーを押しながら
フィルハンドルをドラッグする
次に紹介するのは、[Ctrl]キーを押しながら
フィルハンドルをドラッグする方法です。
連続した数字を入力したい先頭のセルに「1」と入力して、
フィルハンドル(■)にマウスポインターをあわせます。
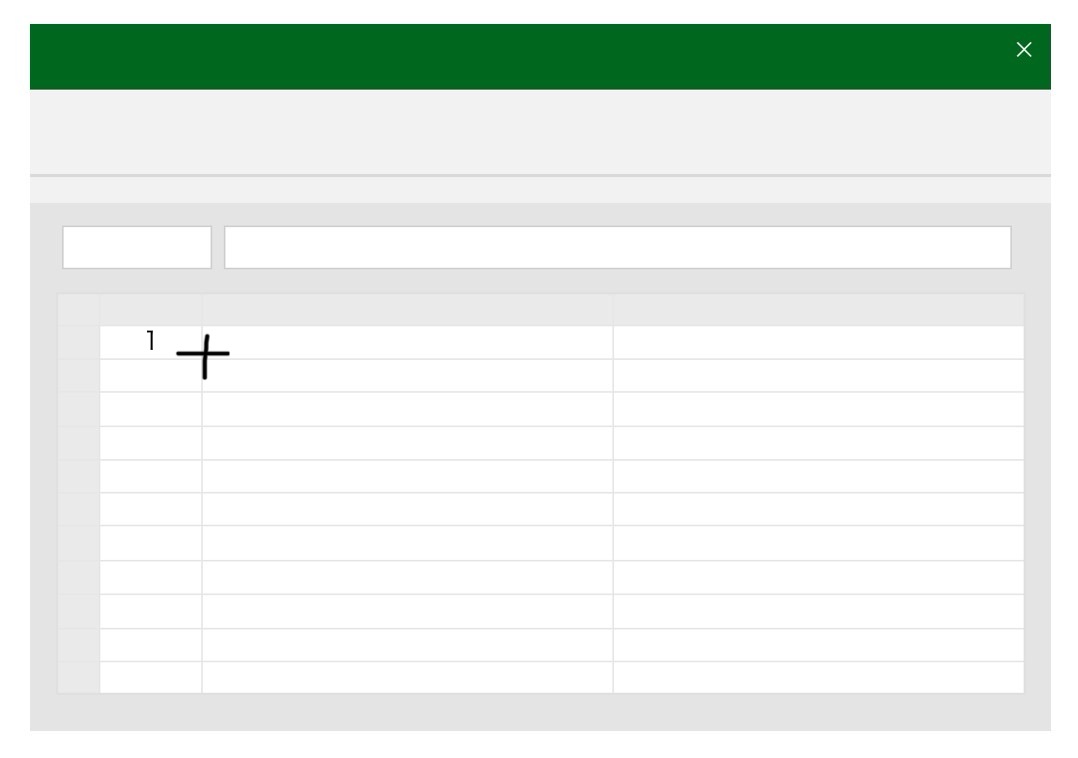
[Ctrl]キーを押しながら、フィルハンドルを
下方向へドラッグします。

マウスのボタンを放した後に[Ctrl]キーを放すと、
連続した数字が入力されます。
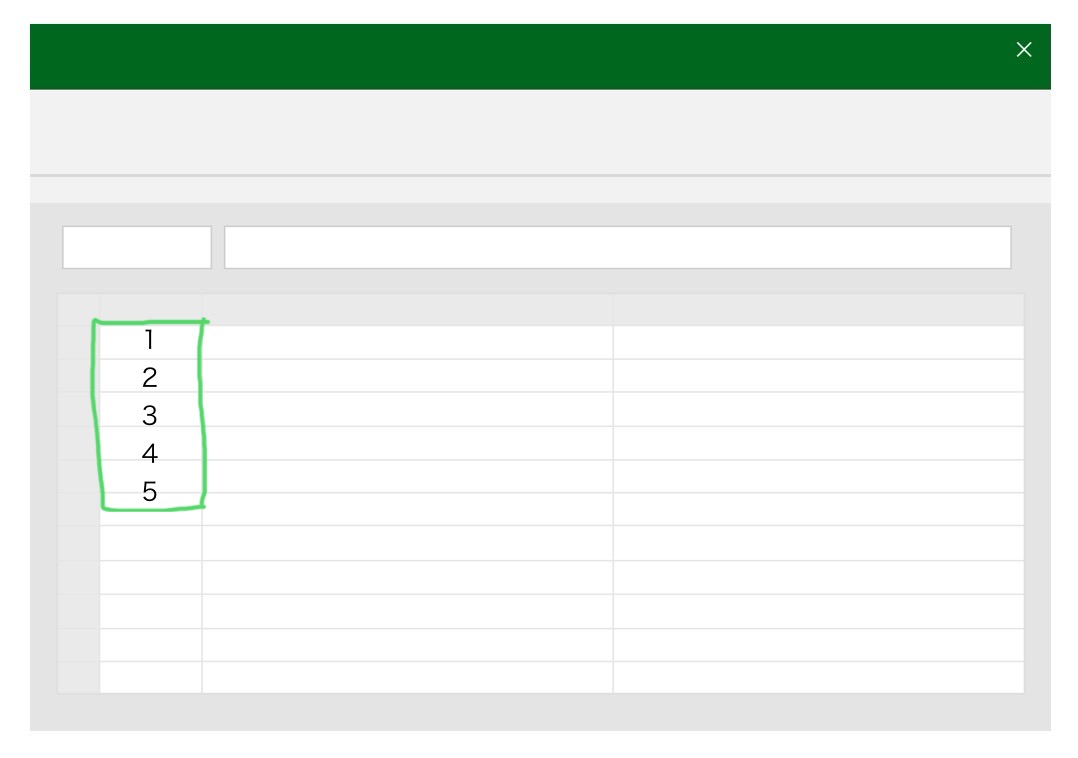
おお!
この二つの方法をマスターすれば
数値入力が
早く簡単に出来ますね。
まとめ

Excelで数値入力が早く出来る方法は
①フィルハンドルをドラッグする操作
②[Ctrl]キーを押しながらフィルハンドル
をドラッグする
まずは
この2つを
実践してみてください!
これだけでも覚えて慣れていき、
慣れてきたら
次のステップに繋げられたら
良いと思ってます。
最後まで読んでいただき、
ありがとうございました!